|
|
Preamble
This tutorial is mainly destined to graphists with good knowledges of Photoshop and AmigaOs 4.x.
Index :
Making a theme with Photoshop
Tree generation of a theme
Creation of the backgrounds
Settings for tools Prefs : Font, Gui, Palette and WBPattern
Finalizing a theme
The table of correspondences
| PC side: |  |
|
For the first part of the tutorial, we must use Photoshop (CS2 minimum) PC or MAC.
It's necessary for you to download the file : "Exemple_Theme.psd.lha".
Open the PSD on Photoshop, Familiarize yourself with the different layers. You can change the way you want to get the theme of your dreams.
Beware to well follow the slices as you may have bad surprises.
For future revisions I suggest you make a backup .psd with the name of your new theme, eg "NewThemeAmi.psd".
After designing your new theme, use "File/Save for the Web".
On the default settings, check well if you have "PNG-24" everywhere, make "Save".
Select "all the user slices", choose a destination and "Save".
A new drawer "pictures" will be created. Give it the name of your theme, for example "NewThemeAmi", It's really important for the next.
Open the picture "gfx_title_bar.png" who is located on the drawer you have just renamed. Go on "Size of the working zone" Give it a width of 2000 pixels. Click on the center right position and click on "Ok"
The visual "sbarlogo.png" should not be glue on it, it can show that the newly created white portion must be filled by a little blue eye for not having a vacuum in the other screen that does not visual "sbarlogo".
Finally zip your theme and upload it to your Amiga.
| Amiga side : |  |
|
First offers you must download the archive : "GeneFine.lha" (for AmigaOS 4.x).
Uncompress "GeneFine.lha" on a partition of your choice.
Inside "GeneFine" :
Theme_Brut : Here you must copy your themes generated by Photoshop.
Default_Prefs : Here are located all the utils files per défault (could be changed if nessessary).
GeneFine : used to generate the tree of a theme or finalize a theme.
Uncompress your new theme on the drawer "Theme_Brut".
Launch "GeneFine" et select "Générez l'arborescence d'un Thème".
Choose your theme "NewThemeAmi".
Genefine will now reorganize all for a better integration of the thème on your system. A file "LogFile.txt" will be created to check if some problems exist.
The generated theme will be directly copied on "SYS:Prefs/Presets/Amitheme".
| Creation of the background : |  |
|
For the backgrounds (Wallpapers) it will resize them in 4 resolutions :
- 800x600
- 1024x768
- 1440x900
- 1280x1024
and give them the following names :
- wallpaper_800.jpg
- wallpaper_1024.jpg
- wallpaper_1440.jpg
- wallpaper_1280.jpg
and copy them on the drawer "wallpaper" of your theme.
For the backgroound image for windows in format 800x600, it must be named "Gfx_Win.png".
and copy it on the drawer "Theme_Skin" of your theme.
You can also create your own mouse pointers "def_pointer.info" and "def_busypointer.info" and copy them on the drawer "Pointer" of your theme.
| Settings the Prefs tools: |  |
|
Font
I recommand you to load the file "Fonts.prefs" located on the drawer "Prefs" of your theme to avoid problems with lag of the title bar of the Workbench.
If you want to create a theme with other fonts, use fonts sytem preference for reasons of compatibility with others Amiga.
Gui
Load the file "gui.prefs" located on the drawer "Prefs" of your theme.
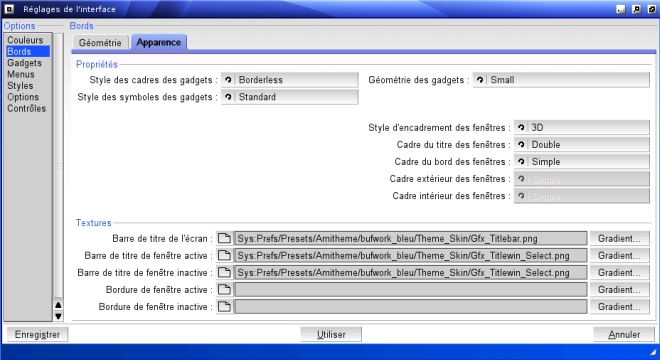 WARNING : Paths must allways start with "Sys:".
WARNING : Paths must allways start with "Sys:".
Click on Borders and the gadget "Appearence" and change the path for : "Textures".
- Screen Title bar
- Active window Title Bar
- Inactive window Title bar
For the "Inactive window Title bar" choose "Gradient..." and click on "Color".
Do the same for :
- Active Window Border
- Inactive Window Border
Choose "Gradient..." click on "Couleur" and change the color by the color that suit your needs.
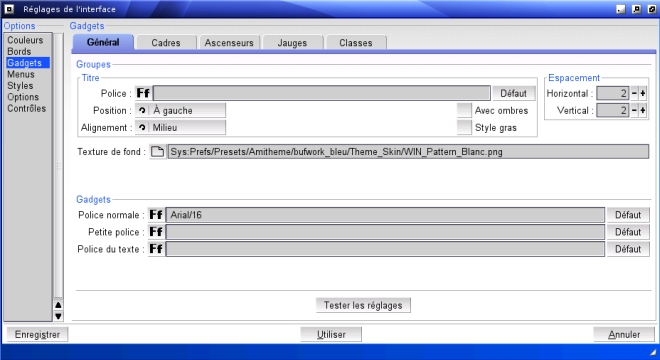 WARNING : Paths must allways start with "Sys:".
WARNING : Paths must allways start with "Sys:".
Click on "Gadget/general" and change the path on "Background Texture :" by the one corresponding to your theme, you could keep the same visual "WIN_Pattern_Blanc.jpg".
Click on "Gadget/Frames" and change the colors inside "Frame textures :"
"Normal" and "Selected"
 Example for the colors...
Example for the colors...
Still in "Gadgets" tab "scrollers" and change the colors in "inside windows :"
- Container
- Normal knob
- Selected knob
Then click on "In Window borders" eand change the colors of "Textures".
- Normal container
- Inactive container
- Normal knob
- Selected knob
- Inactive knob
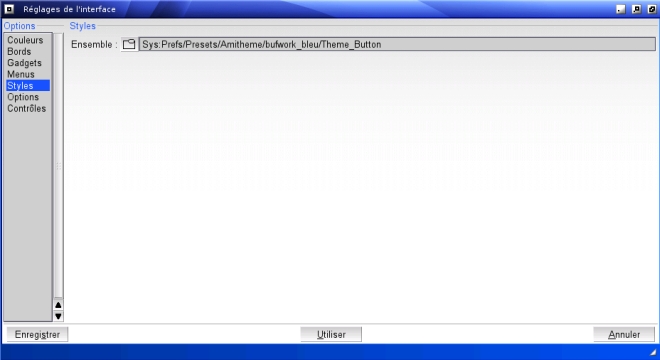 WARNING : Paths must allways start with "Sys:".
WARNING : Paths must allways start with "Sys:".
Finally click on "Styles" and replace the path in : "Bitmap set" using the drawer "Theme_Button" located in your theme.
You can make other changes around "Gui" this will not pose problems.
Palette
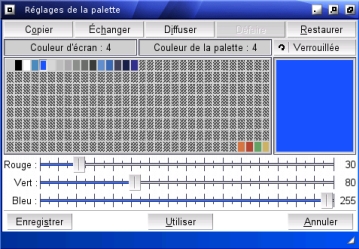 Choose the appropriate color, blue for example.
Choose the appropriate color, blue for example.
On the tool palette, modify only the color number (4). On the palette menu, make "save as" and write over the file "palette.prefs" located on the drawer "Prefs" of your theme.
WBpattern
Its verry important to check if all the paths start with "Sys:" and not with the name of your disk system, for example "system4.1:", "workbench:", etc...
For the background picture of the windows, you must change the picture "Gfx_Win.png" located on the drawer "Theme_Skin" of your theme.
For the screen backgrounds, you must define a file "WBPattern.prefs" for each of the 4 resolutions.
Fetch image "wallpaper_800.jpg" which is in the drawer "Wallpaper" for your theme then choose "save as" and overwrite the file "wbpattern.prefs800" which is in the drawer "Prefs" in your theme.
Repeat the operation for the 3 others resolutions.
| Finalizing the theme : |  |
|
Relaunch "GeneFine" and select "Finalisez un Thème" and choose a destination path.
GeneFine will finalize your theme by adding an install and an uninstall scripts.
The last thing to do is to test your new theme and certainly make some adjustments.
| Table of correspondences : |  |
|
| Visual name |
Visual |
Location |
| sbarlogo |
 |
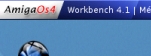 |
| gfx_titlebar |
 |
 |
| gfx_titlewin_select |
 |
 |
| gfx_titlewin_noselect |
 |
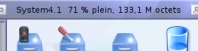 |
| sdepth |
  |
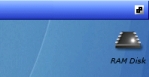 |
| sclose |
 |
 |
| close |
| popup |
| settings |
| snapshot |
| screens |
| iconify |
| zoom |
| depth |
|
|
 |
| arrowup |
| arrowdown |
| arrowleft |
| arrowright |
| size |
|
|
 |
| amigakey |
  |
 |
| checkmark |
  |
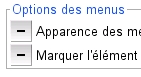 |
| cylce |
  |
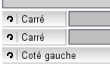 |
| garrowup |
| garrowdown |
| garrowleft |
| garrowright |
|
|
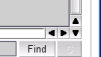 |
| menumx |
  |
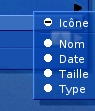 |
| menusub |
  |
 |
| menucheck |
  |
 |
| error |
| info |
| question |
| warning |
| insertdisk |
|
|
 |
| worldmap |
 |
 |
|
We are now at the end of the tutorial, have fun and don't hesitate to send me your creations...
Special thanks to K-L and DaveBraco for the general proofreading.
|
|
| Amitheme OS4 - by Tony (Sinisrus) CANAZZA 2009 - 2011 |
|



