|
|
Préambule
Ce tutoriel s'adresse aux graphistes qui ont une bonne maîtrise de Photoshop et de l'AmigaOs 4.x.
Index :
Création d'un thème sous Photoshop
Génération de l'arborescence d'un thème
Création des fonds d'écran
Configuration des Outils Prefs : Font, Gui, Palette et WBPattern
Finalisation d'un thème
Le tableau des correspondances
| Côté PC : |  |
|
Pour la première partie de ce tutoriel nous allons devoir utiliser Photoshop (CS2 minimum) PC ou MAC.
Il nous faudra aussi télécharger le fichier : "Exemple_Theme.psd.lha".
Ouvrez le PSD dans Photoshop, familiarisez-vous avec les différents calques. Vous pouvez les modifier comme bon vous semble afin d'obtenir le thème de vos rêves.
Attention toutefois à bien respecter les tranches sinon vous risqueriez d'avoir de mauvaises surprises.
Pour des modifications ultérieures je vous conseille de faire une sauvegarde du .psd avec le nom de votre nouveau thème, par exemple "NewThemeAmi.psd".
Apres avoir conçu votre nouveau thème, faites "Fichier/Enregistrer pour le web".
Dans les paramètre prédéfinis, verifiez bien que vous avez "PNG-24" partout, faites "Enregistrer".
Séléctionnez "Toutes les tranches utilisateur", choisissez une destination et "Enregistrer".
Un nouveau dossier "images" sera créé. Donnez-lui le nom de votre thème, par exemple "NewThemeAmi", c'est très important pour la suite.
Ouvrez l'image "gfx_title_bar.png" qui se trouve dans le répertoire que vous venez de renommer. Allez dans "Taille de la zone de travail" et donnez-lui une largeur de 2000 pixels. Cliquez sur la position centrale droite et faites "Ok"
Le visuel "sbarlogo.png" ne doit pas être collé dessus, cela permet de montrer que la partie blanche nouvellement créée doit être comblée par un peu de visuel bleu pour ne pas avoir de vide dans d'autre écran qui n'utilise pas le visuel "sbarlogo".
Enfin zippez votre thème et transférez-le sur votre Amiga.
| Côté Amiga : |  |
|
Tout dabord il vous faudra télécharger l'archive : "GeneFine.lha" (pour AmigaOS 4.x).
Décompressez "GeneFine.lha" sur une partition de votre choix.
Contenu du pack "GeneFine" :
Theme_Brut : c'est ici que vous devez copier vos thèmes générés par Photoshop.
Default_Prefs : contient tous les fichiers utils par défault (donc modifiables si néssessaire).
GeneFine : permet de génerer l'arborescence d'un thème ou de finaliser un thème.
Dézippez votre nouveau thème dans le tiroir "Theme_Brut".
Lancez "GeneFine" et séléctionnez "Générez l'arborescence d'un Thème".
Choississez votre thème "NewThemeAmi".
Genefine va maintenant tout organiser afin de faciliter l'intégration du thème dans votre système. Un fichier "LogFile.txt" sera créé afin de vérifier la présence d'éventuels problèmes.
Votre thème généré sera directement copié dans "SYS:Prefs/Presets/Amitheme".
| Création des fonds d'écran : |  |
|
Pour les fonds d'écran (Wallpapers) il faudra les redimensionner en 4 résolutions :
- 800x600
- 1024x768
- 1440x900
- 1280x1024
et leur donner les noms suivants :
- wallpaper_800.jpg
- wallpaper_1024.jpg
- wallpaper_1440.jpg
- wallpaper_1280.jpg
et enfin les copier dans le tiroir "wallpaper" de votre thème.
Concernant l'image de fond des fenêtres format 800x600, il vous faudra la nommer "Gfx_Win.png".
et la copier dans le tiroir "Theme_Skin" de votre thème.
Vous pouvez créer vos propres pointeurs (de souris) "def_pointer.info" et "def_busypointer.info" à copier dans le tiroir "Pointer" de votre thème.
| Configuration des Outils Prefs : |  |
|
Font
Je vous recommande de charger le fichier "Fonts.prefs" qui se trouve dans le tiroir "Prefs" de votre thème afin d'éviter les problèmes de décalage graphique de la barre de titre du Workbench.
Si vous voulez créer un thème avec d'autres polices, utilisez de préférence les polices du sytème pour des raisons de compatibilté avec les autres Amiga.
Gui
Chargez le fichier "gui.prefs" qui se trouve dans le tiroir "Prefs" de votre thème.
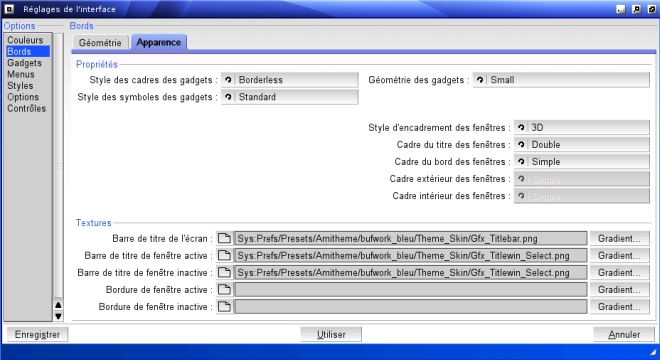 ATTENTION : les chemins doivent toujours commencé par "Sys:".
ATTENTION : les chemins doivent toujours commencé par "Sys:".
Cliquez sur l'onglet "Apparence" et changez les chemins de : "Textures".
- Barre de titre de l'écran
- Barre de titre de fenêtre active
- Barre de titre de fenêtre inactive
Pour "Barre de fenêtre inactive" sélectionnez "Gradient..." et cliquez sur "Couleur".
Faites la même chose pour :
- Bordure de fenêtre active
- Bordure de fenêtre inactive
Sélectionnez "Gradient..." cliquez sur "Couleur" puis changez la couleur par la couleur qui vous convient.
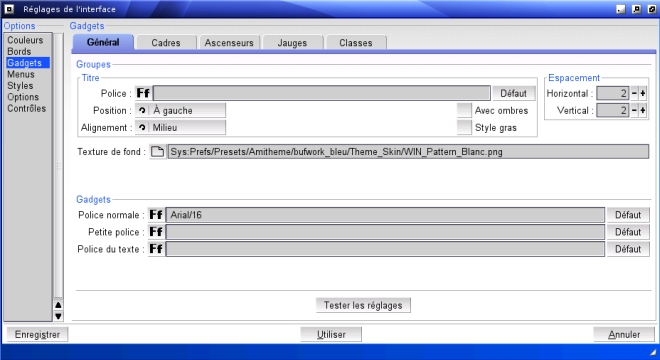 ATTENTION : les chemins doivent toujours commencer par "Sys:".
ATTENTION : les chemins doivent toujours commencer par "Sys:".
Cliquez sur l'onglet "Gadgets" et changez le chemin dans "Texture de fond :" par celui correspondant à votre thème, vous pouvez garder le même visuel "WIN_Pattern_Blanc.jpg".
Cliquez sur l'onglet "Cadres" et changez les couleurs dans "Texture du cadre :"
"Normal" et "Séléctionné"
 Exemple de choix de couleur ...
Exemple de choix de couleur ...
Toujours dans "Gadgets" cliquez sur l'onglet "Ascenseurs" et changez les couleurs dans "Fenêtres intérieures :"
- Zone
- Bouton normal
- Bouton séléctionné
Puis cliquez sur l'onglet "Dans les bordures de fenêtre" et changez les couleurs de "Textures".
- Zone normale
- Zone inactive
- Bouton normal
- Bouton séléctionné
- Bouton inactif
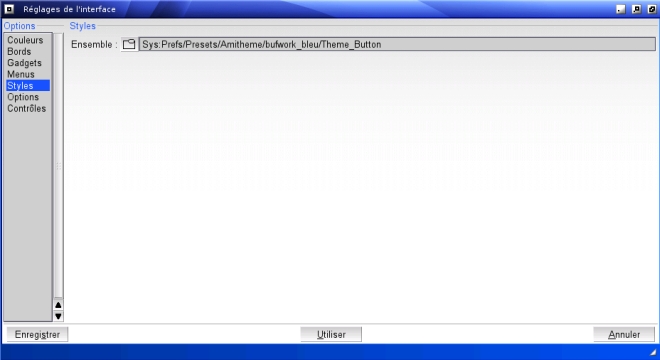 ATTENTION : les chemins doivent toujours commencer par "Sys:".
ATTENTION : les chemins doivent toujours commencer par "Sys:".
Enfin cliquez sur l'onglet "Styles" et remplacez le chemin dans :"Ensemble" en utilisant le tiroir "Theme_Button" qui se trouve dans votre theme.
Vous pouvez faire d'autres changements un peu partout dans "Gui" cela ne posera pas de problème.
Palette
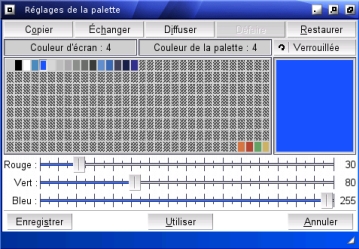 Choississez la couleur appropriée, bleu par exemple.
Choississez la couleur appropriée, bleu par exemple.
Dans l'outil palette modifiez uniquement la couleur numéro (4). Allez dans le menu, faites "enregistrer sous" et écrasez le fichier "palette.prefs" qui se trouve dans le tiroir "Prefs" de votre thème.
WBpattern
Il est important de vérifier que tous les chemins commencent bien par "Sys:" et non pas par le nom votre disque système, par exemple "system4.1:", "workbench:", etc...
Pour l'image de fond des fenêtres il faut charger l'image "Gfx_Win.png" qui se trouve dans le tiroir "Theme_Skin" de votre thème.
Pour les fonds d'écran, il faut définir un fichier "WBPattern.prefs" pour chacune des 4 résolutions.
Allez chercher l'image "wallpaper_800.jpg" qui se trouve dans le tiroir "Wallpaper" de votre thème puis faites "enregistrer sous" et écrasez le fichier "wbpattern.prefs800" qui se trouve dans le tiroir "Prefs" de votre thème.
Répetez l'opération pour les 3 autres résolutions.
| Finalisation d'un thème : |  |
|
Relancez "GeneFine" et séléctionner "Finalisez un Thème" choisissez un chemin de destination.
GeneFine finalisera votre thème en lui ajoutant les scripts d'intallation de de désinstallation.
Il ne vous reste plus qu'a faire un test de votre nouveau thème et certainement faire quelques réglages.
| Tableau des correspondances : |  |
|
| Nom du visuel |
Visuel |
Emplacement |
| sbarlogo |
 |
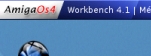 |
| gfx_titlebar |
 |
 |
| gfx_titlewin_select |
 |
 |
| gfx_titlewin_noselect |
 |
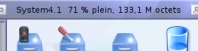 |
| sdepth |
  |
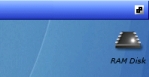 |
| sclose |
 |
 |
| close |
| popup |
| settings |
| snapshot |
| screens |
| iconify |
| zoom |
| depth |
|
|
 |
| arrowup |
| arrowdown |
| arrowleft |
| arrowright |
| size |
|
|
 |
| amigakey |
  |
 |
| checkmark |
  |
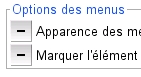 |
| cylce |
  |
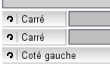 |
| garrowup |
| garrowdown |
| garrowleft |
| garrowright |
|
|
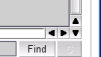 |
| menumx |
  |
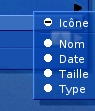 |
| menusub |
  |
 |
| menucheck |
  |
 |
| error |
| info |
| question |
| warning |
| insertdisk |
|
|
 |
| worldmap |
 |
 |
|
Nous voila arrivés à la fin du tutoriel, amusez-vous bien et n'hésitez pas à m'envoyer vos créations...
Spécial remerciement à K-L et DaveBraco pour la relecture et les corrections apportées.
|
|
| Amitheme OS4 - par Tony (Sinisrus) CANAZZA 2009 - 2011 |
|



